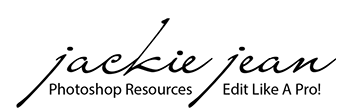Essential Tips for Editing Greens in Photographs
Spring is here and that means taking out the camera to capture all the beautiful colors; including all the green! Photographing green can sometimes be a challenge and depending on the lighting, the outcome can leave the grass and trees appearing dull or even a little too neon. I wanted to put together some simple tips to help you embrace the greens in your photos, whether you're adjusting greens in photography or editing green tones in both Lightroom and Adobe Photoshop.
Photographing Greens
White Balance -
Getting the white balance right in-camera is a great first step to editing greens effectively. Set your camera to a neutral or custom white balance instead of relying on Auto WB. With Auto White Balance, it can shift greens toward yellow or blue depending on the lighting. A lot of cameras will let you choose a WB such as Daylight, Cloudy, or Shade—use the one that best matches your environment to keep colors more accurate.
You can also use a gray card or white balance target during your shoot. Simply take a test shot with the card in frame, then select a custom white balance based on that image. This helps lock in true color tones and gives you a clean base to work from in post.

Exposure and Contrast -
Balanced exposure and contrast give your greens a fresh, natural look that stands out without feeling overdone.
If your photo is too dark, greens can look dull or muddy; if they are too bright, and it may appear washed out. Use your histogram to find a balanced exposure without clipping highlights or losing shadow detail.
Increasing contrast can help greens pop and add definition, but keep it subtle to avoid unnatural color shifts. You can also use local adjustments to fine-tune specific areas such as brightening a patch of grass or adding contrast to leaves.

Adjusting Greens in Lightroom and Adobe Photoshop

How to Make Adjustments in Lightroom
- HSL Panel (under Color Mixer) : Go to the green hue in the HSL panel Saturation section. Adjust the saturation to increase or decrease green intensity. In the HUE section, you can adjust the sliders on the yellow and green to desired tone of the green.
- Color Grading: Use the Color Grading panel to selectively target shadows and highlights. Add a green tint to shadows for a richer look.

How to Make Adjustments in Adobe Photoshop
- Selective Color: Isolate the greens and adjust their cyan, magenta, yellow, and black levels for precise control.
- Channel Mixer: Blend green channels with others (like blue) for a specific green tone.

My Quick Workflow with Adjusting Greens in Adobe Photoshop
If these tips helped you get better results with your greens, you’ll love the tools I use to speed up my own workflow. Check out my curated presets and editing actions designed to bring out rich, natural tones—especially in greens. They’re perfect for keeping your edits consistent and saving time behind the screen.
Take a peek at the Wonder Collection below and see how easy it is to transform your images with just a few clicks.
For Lightroom, I love using the Evolve Collection.
Helpful Tip to Remember: Don't overdo it! Subtle adjustments often yield the most natural-looking results. Now time to bust out the camera and take some pictures!