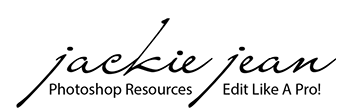Lightroom has been doing a LOT of different updates this year and I'm excited about what they have begun to offer.
First, things first! Let's talk...Mobile!
The Lightroom CC Mobile App
Lightroom's Mobile CC app is now available to anyone (with OR without a Creative Cloud account)
What does that mean for you?
If you do have an account, you can sync your presets that you've installed into Lightroom CC (desktop version) now with your mobile device.
Don't have an account? No worries, we have created some special made presets that you can now download straight to your mobile device and upload to the Lightroom CC app which is free for users.
This is totally a win win! You get to edit on the go and use some awesome presets while doing it!
I've put together three segments below that will cover how to install these presets into your mobile devices, so be sure to read which one will work for you.
Downloading & Installing Presets Directly to Your Phone (Mobile Device)
After you receive your purchase, you will receive your downloads via email. Please be sure to create an account with the email on your order so you are able to access your downloads. (You will need to login to your account to access)
The Mobile Downloads are DNG files and will need to be downloaded straight to your phone individually.
Once they download to your phone, please follow these video instructions.
**Important Note - The Lightroom CC App is the ONLY app that will read these files so please be sure that you have it correctly installed on your phone and be sure that the app is current with updates as well.
Downloading and Installing Video
1. Download and install each DNG file one by one. Start with the first DNG file and download.
2. Open with your Lightroom CC App
3. DNG file will open in an image form, you MUST select CREATE PRESET by going to the top three dots in the top right corner.
4. Create a NEW Preset Group and name it the name of Preset Collection.
5. Then be sure the blue boxes are checked (this is to maintain the preset) and name the preset the name of the file.
6. Select "Done" and your preset is installed.
7. Repeat each step (making sure you are putting presets in the correct preset folder each time) until you have all the presets loaded.
8. You can now delete the downloaded images off of your Lightroom app as the presets will remain.
To watch how to apply the images and Manage Presets, please refer to video below.
The Steps to Synching Lightroom Presets to Mobile
In order to have your presets sync to the mobile app from your desktop, please be sure that sure you have Lightroom Classic CC and that it is updated to an April 2018 or newer version. You also need to be sure to have the LR CC App installed on your phone and make sure that it is up to date.
1. Download and save your presets to your computer.
2. Launch Adobe Lightroom CC on your desktop.
3. Select Presets on the bottom right corner and the Lightroom Presets panel will open on the right-hand side.
4. There will be three dots on the top of the panel, once you click on them, scroll down to "Import Presets". (You can also go to File-> Import Profiles and Presets)
5. On your computer, browse to where you have downloaded and extracted the .zip files and select all the preset folders that you would like to install and click “Import.”
6. Now all the folders containing the presets should be listed in LR CC desktop.
Lightroom has recently made some updates, so if it didn't work above, please try these next install instructions. This will be for the more current LR CC as Lightroom has recently converted preset files into XMP files.
The Steps to Synching Lightroom XMP Presets to Mobile
1. If you have the 7.3 version of Lightroom Classic CC (or a newer version), you will beed to import the presets first.
Lightroom has recently updated their presets to .XMP files and changed the pathway of installing presets. Here is the new pathway to installing:
- For Windows: C:\Users\[username]\AppData\Roaming\Adobe\CameraRaw\Settings
- For Mac: Macintosh HD / Users / [username] /Library/Application Support/Adobe/CameraRaw/Settings
You can also view the video HERE to help find these folders to place your presets in.
2. After the presets have imported into Lightroom Classic CC, you will need to follow similar steps to the above except you will be importing presets from teh pathway location (shown above for Mac & Windows)
3. Open Lightroom CC on your computer and click on “Presets” on the bottom right. The Lightroom Presets panel will open on the right-hand side. Click on the three dots “ … “ on top of the panel and click “Import Presets” or click “File —> Import Profiles & Presets”
4. On your computer, browse to the location where you have the preset folders with the .xmp files and select all the preset folders that you need to import and click “Import.”
5. Be sure that cloud syncing is turned on (top right) in order to sync the presets with your mobile device.
Side note: If you are unable to import preset folders, you can import each individual preset. These presets, by default, should go into a folder called the “User Presets” folder.
How to Use Presets on LR CC Mobile App
Now that you have successful installed your presets in the LR CC Mobile App, here are some simple instructions to get you on your way to editing!
Sidenote: To Import your images into your Lightroom App
1. Open Lightroom CC App
2. Go to your Settings (top right hand corner)
3. Select Import
4. You can either select Auto (off/on) to auto upload cell phone images "Photos"
5. You are ready to start editing!
Install For Older Versions of Lightroom (4,5,6 & 2015 CC)
Pathway to place your presets:
Mac - ~/Library/Application Support/Adobe/Lightroom/Develop Presets/
OR
Users/{you}/Library Application Support/Adobe/Lightroom/Develop Presets
Windows - C:/Users/{you}/AppData/Roaming/Adobe/Lightroom/Develop Presets/
Pathway to place your brushes:
Mac -
/Library/Application Support/Adobe/Lightroom/Local Adjustment Presets/
Windows -
C:/Users/{you}/AppData/Roaming/Adobe/Lightroom/Local Adjustment Presets/
Update For Lightroom Classic CC (2018)
For Lightroom CC (the Cloud version)
In the preset pane, click the "•••" icon, and then select "Import Presets" You can go to the preset folder you want to import. OR, switch back to Finder, and drag and drop the preset folder you found in step 1 into the Lightroom CC Dialog box.
Make sure the specific preset FOLDER you want to import is selected.
Then click "Import Presets"