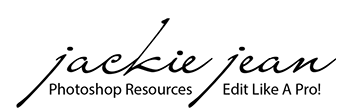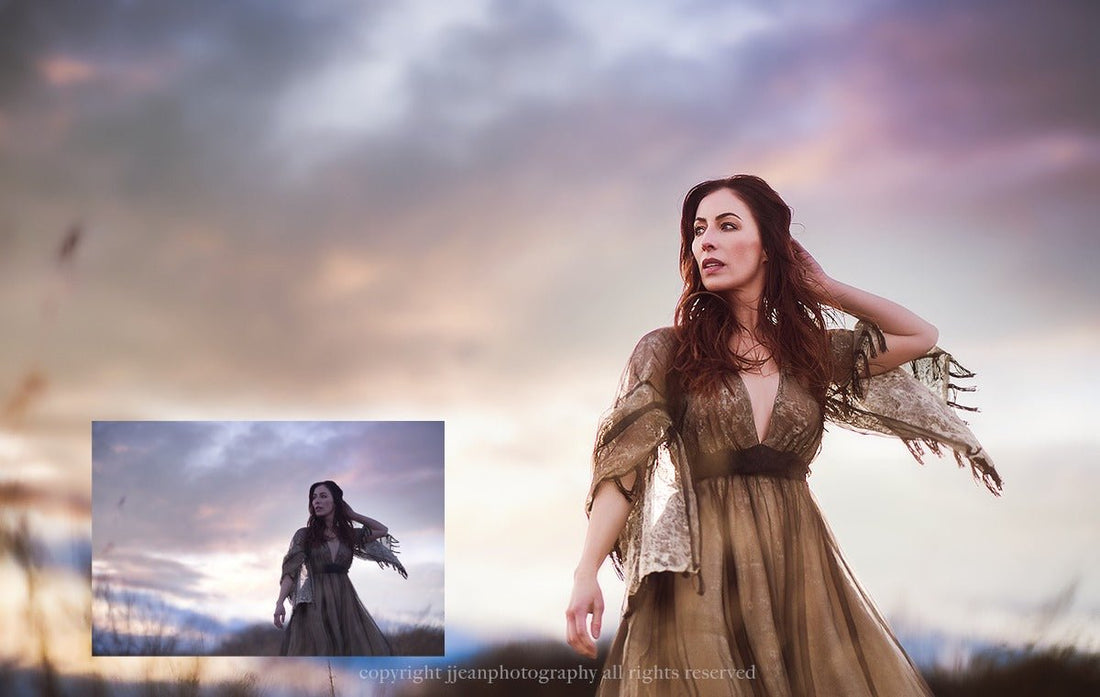Be sure to watch these video tutorials on how to best apply these presets & brushes to your photos.
Video #1
Applying the BONUS set of Brushes
Video #2
Video #3
Need Help Installing the Presets and Brushes?
How to Install Presets in Lightroom (7.3 and later):
(Mac or Windows)
- Your Presets which will come in a .zip file so be sure to extract the zip file to and save folder of Presets where you can locate it on your computer.
- Open Lightroom, navigate to the Develop Module and click on File -> Import and Develop Profiles and Presets in the main menu.
- Select the Folder of Presets you downloaded.
- Now all Presets are ready to be used. You find them in the Presets section on the left.
How to Install Brushes in Lightroom:
-
Open Lightroom & Navigate to Preferences by selecting Lightroom Classic in the menu. A drop down menu will appear . . select Settings and your Preferences folder will open.
-
Click on the Presets Tab
-
Click on "Show All Other Lightroom Presets" Button

-
Open the Lightroom Folder.
-
Open the Local Adjustment Presets Folder.

-
Copy and Paste Brushes to the Local Adjustment Presets Folder.
-
Restart Lightroom and you are ready to go!

HOW TO INSTALL BRUSHES IN CAMERA RAW
Please be sure to download the zip folder of brushes intended for Camera Raw as these files are different from the Lightroom brush files.
If you are on a PC/WINDOWS: Go to - Users\(your user name)\AppData\Roaming\Adobe\CameraRaw\LocalCorrections and copy/paste the brush files into this folder.
If you are on a MAC: Go to - (your user name)/Library/Application Support/Adobe/Camera Raw/Local Corrections and copy/paste the brush file into this folder.
Troubleshooting:
If you are unable to find the Local Corrections on your MAC, it may be hidden by default. If this is the case, go to your FINDER menu's GO - > Go to Folder -> and put " ~Library/Application Support/Adobe/Camera Raw/Local Corrections. " and it should bring it up for you.