Have you ever just sat and just got lost in thought while staring up at the clouds?
When I was younger, I would name all the shapes and characters that I saw in the clouds and to be honest? I still do and now I love hearing my kids point out the animals they see in the sky.
We recently took a road trip across the U.S. and as we drove through the mountains and the desert, the cloud formations and the skies were simply amazing. We had to pull over so many times so I could capture them and add them to my vast array of sky overlays. They looked almost unreal and like paintings (hence the name "Painted Skies & Light Leaks).

While I am excited to share my new collection with you all, first, I want to share some easy tips to better help you with adding skies to your images in photoshop. 
When to Add a Sky Overlay in Photoshop
Once you learn how to add a sky overlay, you might feel compelled to add a sky to just about every image (I say this from my own experience); however, not every image needs a sky added. So, before adding a sky, be sure that it will strengthen the the overall image and not distract from the subject of the photograph.
Another thing to think about when picking out what sky to use is matching the lighting. When overlaying a sky in photoshop, be sure to watch how the light falls in the image and then choose a sky that compliments the lighting. A daytime image will probably need blue skies rather than an evening sky depending on the direction of the sun. A cloudy, overcast day gives a little more flexibility as you can overlay a blue sky, an evening sky, or a cloudy overlay and it usually looks great. (Just be sure to match up the light and shadows)

The Steps to Adding a Sky in Photoshop
Drag, Drop, and Free Transform in Photoshop
It is much easier than you might think to add a beautiful sky to your images. First, you will need to:
- Open up your Photoshop and then open up the sky along with the image you are wanting to add the sky to.
- Use the Drag tool (In your tools bar menu at the top) and select the sky and with the drag tool and drag the sky on top of the image
- Go to Edit -> Free Transform and adjust the sky to your image.

Depth of Field and Blending the Sky Overlay
- Once you have placed your sky where you want it on your photograph, you will need to open up your Layers (go to Windows->Layers or for a shortcut, select F7).
- Be sure to have your sky layer selected and then go to your Blend mode and select Multiply. (This will greatly help with blending the trees and sky on the horizon).
- Also remember, the best way to blend a sky (along with the multiply blend tool) is to be sure that the Depth of Field on the sky is correct and matches your images. If your background is blurry, you will need to blur your sky layer so that the sky doesn't look out of placeAdjusting the opacity of the sky.
Adjusting the Opacity of the Sky
After adjusting the blur and the blend mode on your sky layer, the next thing you want to do is mask off some of the sky on the horizon (at a low opacity for maximum blending) and then reduce the overall opacity of the sky layer a little bit. By doing this, it makes it easier to begin editing the entire image and having it all work together.

I've included a couple video tutorials below:
Here is an example using my newest set Painted Skies & Light Leaks.
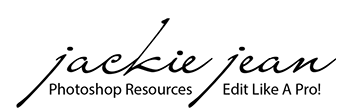





1 comment
This is what I’ve been looking for. I’m a big fan of your overlays and actions. I’m a newbie photographer & editor, but your style speaks to me. I understand now that a great photo is a good place to start, but you need post processing to make it amazing. Your final images are amazing and rich and all the things that I am striving for as an artist. Thank you for letting us see behind the curtain and sharing your beautiful world. :D